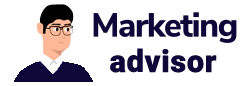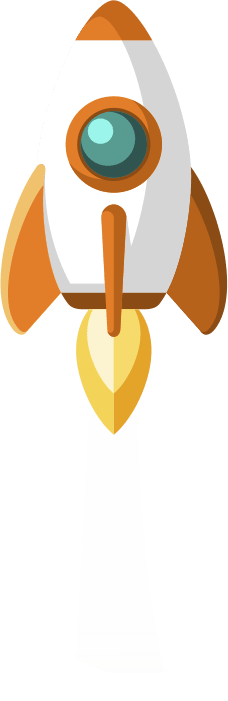در این مطلب با نحوه نصب ویندوز 11 با فلش USB آشنا خواهید شد. فقط توجه داشته باشید که دو شرط برای نصب این نسخه ویندوز وجود دارد که بای رعایت شود. شما باید Secure Boot و TPM 2.0 را از تنظیمات BIOS فعال کنید. پس از اتمام این کار، اقدام به نصب کنید.
ما مقاله را به دو بخش تقسیم کرده ایم، بخش اول مراحل ایجاد یک فلش USB قابل بوت ویندوز 11 را شرح می دهد و در بخش دوم مراحل نصب ویندوز 11 از طریق فلش USB آورده شده است.
سیستم مورد نیاز برای اجرای ویندوز 11
کامپیوتری که قصد دارید ویندوز 11 را روی آن نصب کنید، باید شرایط خاصی را برای اجرای صحیح این سیستمعامل داشته باشد. در پایین، حداقلِ مشخصات سیستمی مورد نیاز را آوردهایم:
- سیپییو (CPU): حداقل 2 هستهای 1 گیگاهرتز 64 بیتی یا سریعتر
- رم: 4 گیگابایت
- فضای ذخیره سازی: 64 گیگابایت (ممکن است برای دانلود بهروزرسانیها فضای بیشتری مورد نیاز باشد)
- کارت گرافیک: DirectX 12 یا بالاتر به همراه درایور WDDM 2.0
- صفحه نمایش: با وضوح بالا (720p) که حداقل 9 اینچ مورب باشد
- سیستم عامل: UEFI، قابلیت بوت امن
- TPM 2.0
ایجاد فلش USB قابل بوت ویندوز 11
مطمئن شوید که فلش USB مورد استفاده شما حداقل 8 گیگابایت حافظه دارد. سپس باید فایل ISO ویندوز 11 را دانلود کنید.
برای ایجاد یک درایو فلش قابل بوت، از برنامه Rufus استفاده خواهیم کرد.
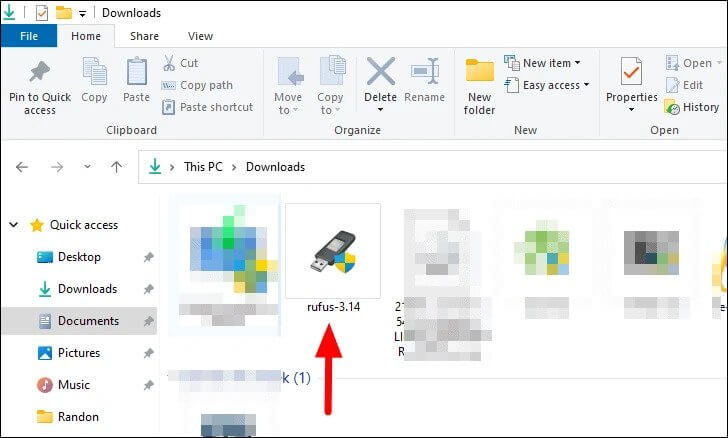
با متصل کردن فلش مموری به کامپیوتر، فلش شما در زیر Device لیست می شود که باید آن را انتخاب کنید.
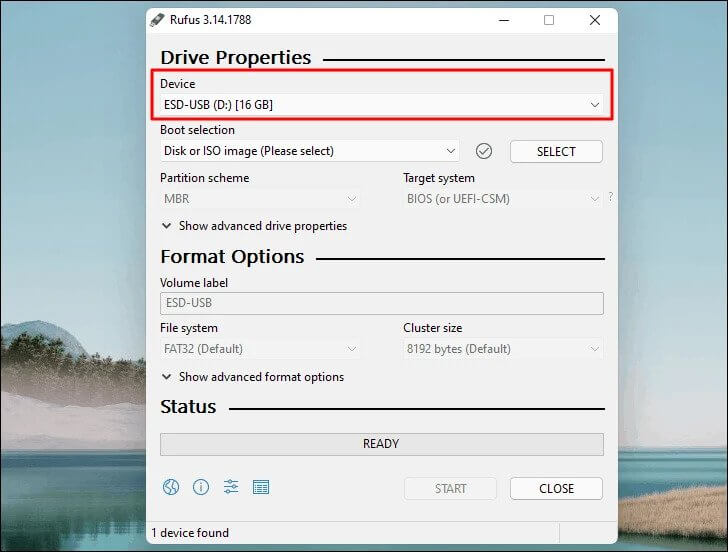
در مرحله بعد، اطمینان حاصل کنید که Disk or ISO image انتخاب شده است و سپس بر روی SELECT کلیک کنید تا فایل ISO را انتخاب کنید.
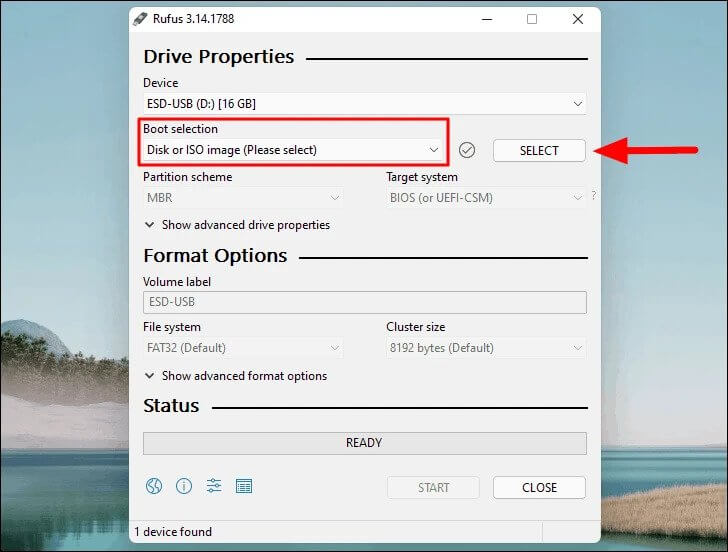
در پنجره فایل اکسپلورر که باز می شود، فایل را انتخاب کرده و سپس روی Open در پایین کلیک کنید.
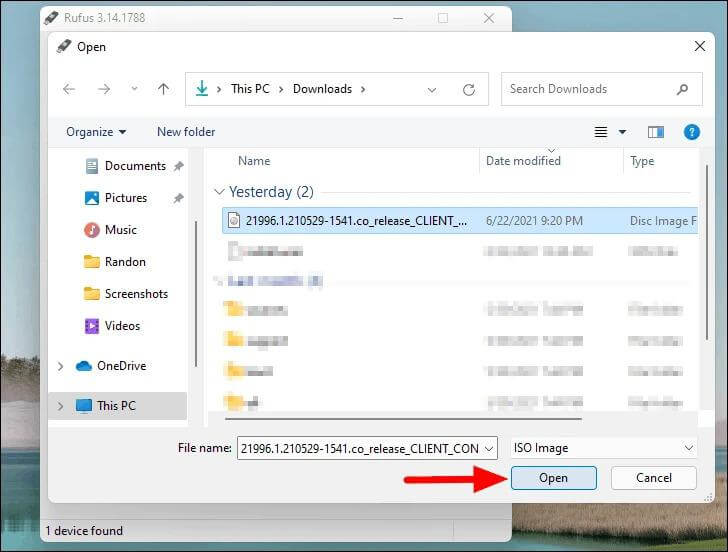
در بخش Image option، دو گزینه Standard Windows installation و Windows To Go را در منوی کشویی خواهید داشت. مورد اول به طور پیش فرض انتخاب شده است و توصیه می شود با تنظیمات پیش فرض جلو بروید. همچنین این برنامه Partition scheme را براساس دستگاه شما انتخاب خواهد کرد. اگر بایوس مود شما UEFI باشد، Partition scheme روی GPT تنظیم می شود، در حالی که در حالت Legacy بر روی MBR تنظیم خواهد شد.
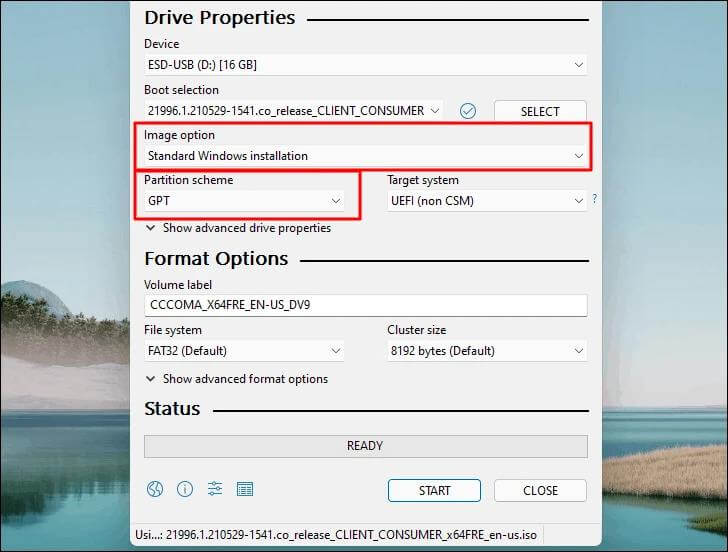
در مورد بخش Format Options باز هم توصیه می شود که تنظیمات پیش فرض را دنبال کنید، اگرچه در صورت لزوم می توانید Volume Label را تغییر دهید. در آخر روی Start کلیک کنید تا درایو USB قابل بوت Windows 11 ایجاد شود.
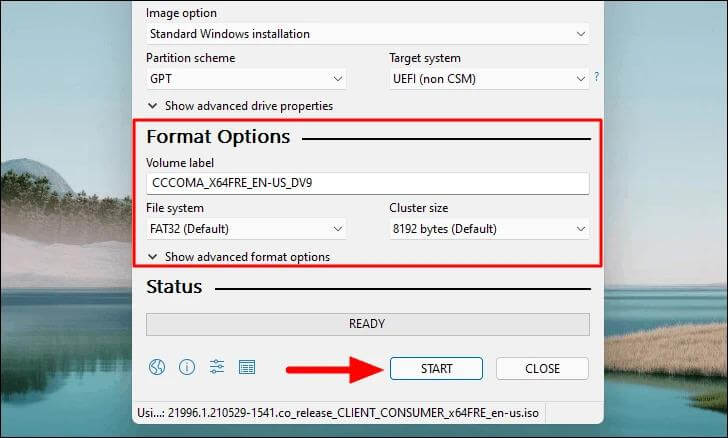
اکنون یک پنجره هشدار دریافت می کنید که حذف داده های درایو USB را اطلاع می دهد. برای ادامه روی OK کلیک کنید.
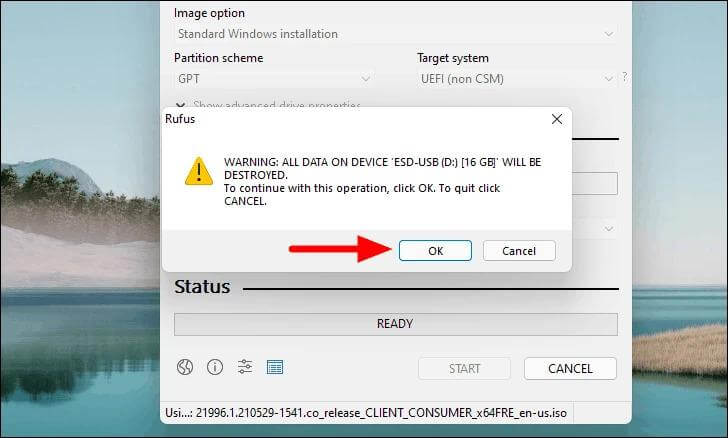
پردازش شروع خواهد شد و ممکن است چند دقیقه طول بکشد تا تکمیل شود. اکنون وقت آن است که ویندوز 11 را نصب کنیم.
نحوه نصب ویندوز 11 با فلش
هنگامی که فلش همراه با فایلهای نصب آن در کامپیوتر مقصد وارد میشود، باید ترتیب راه اندازی را طوری تنظیم کنید که کامپیوتر، سیستم عامل را از مکانی غیر از هارددیسک بارگیری کند. در این حالت میخواهیم ویندوز، سیستم عامل را از روی فلش بارگذاری کند.
برای این کار باید در هنگام راهاندازی به منوی بوت دسترسی داشته باشید. هنگامی که کامپیوتر خود را بوت میکنید، کلید مناسب را فشار دهید تا کنترل های BIOS یا UEFI باز شود. کلیدی که باید فشار دهید بین کامپیوترها متفاوت است، اما به طور معمول کلید F11 یا F12 است. پس از انتخاب درایو فلش از منوی بوت، کامپیوتر شما از درایو USB (به جای هارد دیسک) راه اندازی مجدد میشود و از شما میخواهد که با فشار دادن هر کلیدی، تنظیمات رسانه نصب را شروع کنید.
اکنون آماده راهاندازی کامپیوتر خود توسط ویندوز 11 هستید. ابتدا باید زبان نصب، قالب زمان و واحد پول و کیبورد یا روش ورودی را انتخاب کنید. برای تغییر یکی از گزینههای از پیش تعیین شده، روی فلش رو به پایین کلیک کرده و از منوی کشویی گزینه مورد نظر را انتخاب کنید. با این حال، به ندرت نیاز به تغییر گزینهای در این مرحله دارید.
وقتی آماده رفتن به مرحله بعد شدید، روی گزینه «Next» کلیک کنید.
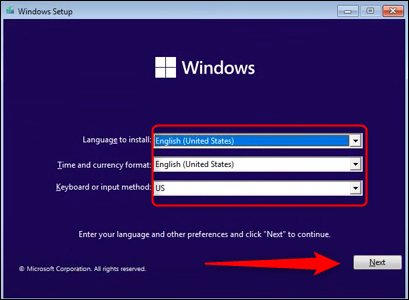
در صفحه بعدی روی گزینه «Install Now» بزنید.
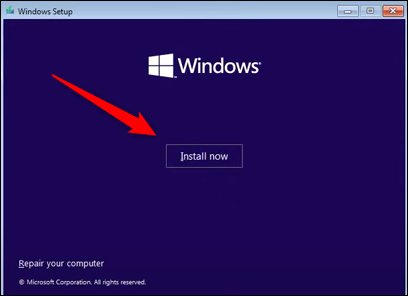
ویندوز به شما میگوید که فرایند نصب شروع میشود و پس از آن وارد صفحه تنظیمات ویندوز میشوید. این صفحهای است که در آن نسخه ویندوز خود را فعال میکنید. اگر Product Key خود را دارید، آن را درون کادر متن وارد کنید. اگر آن را ندارید، میتوانید با انتخاب گزینه «I Don’t Have a Product Key» در پایین پنجره، نسخه محدودی از ویندوز را اجرا کنید. اگر گزینه دوم را انتخاب کنید، میتوانید Product Key را در مرحله بعد وارد کنید تا همه قفلها باز شود.
اگر Product Key خود را وارد کردهاید، برای ادامه مراحل روی گزینه «Next» کلیک کنید. ما در این مثال گزینه «I Don’t Have a Product Key» را بر میگزینیم.
جمعبندی
همانطور که مشاهده کردید در این مقاله به آموزش دو روش مختلف ساخت فلش مموری برای نصب ویندوز 11 پرداختیم و گفتیم که بدین منظور میتوانید از چه روش هایی کمک بگیرید. در تمام این روش ها، فایل نصبی ویندوز مستقیما روی فلش مموری کپی شده و دستورات لازم برای بوتیبل کردن فلش اعمال میشوند و نهایتا یک USB Drive با قابلیت نصب سیستم عامل Windows 11 در اختیار کاربر قرار میگیرد. امیدواریم از این مقاله اختصاصی استفاده لازم را به عمل آورده باشید.
منابع: