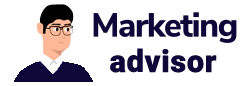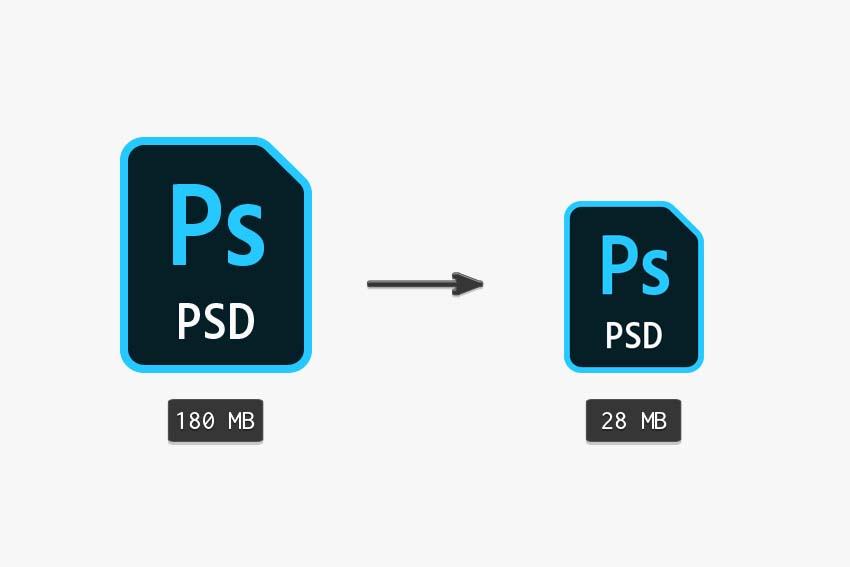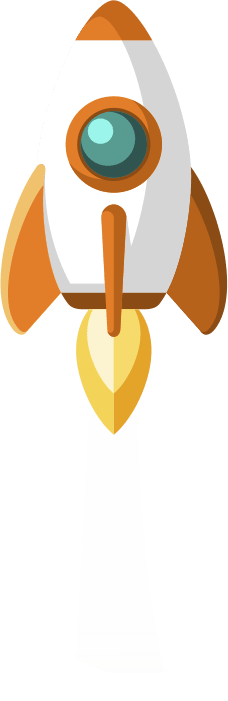اگر درگیر پروژه های سنگین فتوشاپ باشید متوجه هستید که این فایل ها چه حجم زیادی را اشغال می کنند، از طرفی برای ارسال یا دانلود آنها نیز با مشکل روبه رو خواهید شد. اما نگران نباشید، در این قسمت از آموزش فتوشاپ می خواهیم چند ترفند برای کاهش حجم فایل های فتوشاپ را با هم مرور کنیم.
در مباحث آموزش فتوشاپ مقدماتی و همین طور فتوشاپ پیشرفته، شما با ترفند های زیادی آشنا خواهید شد که تعدادی از مهم ترین ها را به تفصیل با هم بررسی می کنیم:
- استفاده از white layer
- نامرئی کردن لایه ها
- بهینه کردن ساختار لایه ها
- استفاده از smart object
- به کمک Merge Layers یا ادغام لایه ها
- به کار گیری adjustment layer
- تغییر اندازه artboard
- استفاده از ابزارهای آنلاین
- فشرده سازی فایل با WinZip
- ذخیره سازی فایل به صورت Tiff با حجم کمتر
استفاده از White layer
یکی از ساده ترین تکنیک هایی که می توانید از آن استفاده کنید، به این صورت که Shift-Control-N را با هم فشار دهید و سپس با فشار دادن Shift-F5 آن را با رنگ سفید پر کنید. سپس کافی است فایل PSD خود را ذخیره کنید. با این کار سایز فایل شما از ۱۸۱ به ۱۷۱ مگابایت کاهش پیدا می کند. این یک تکنیک ساده و سریع هست اما میزان کاهش سایز برای فایل های مختلف ثابت نیست!در فتوشاپ
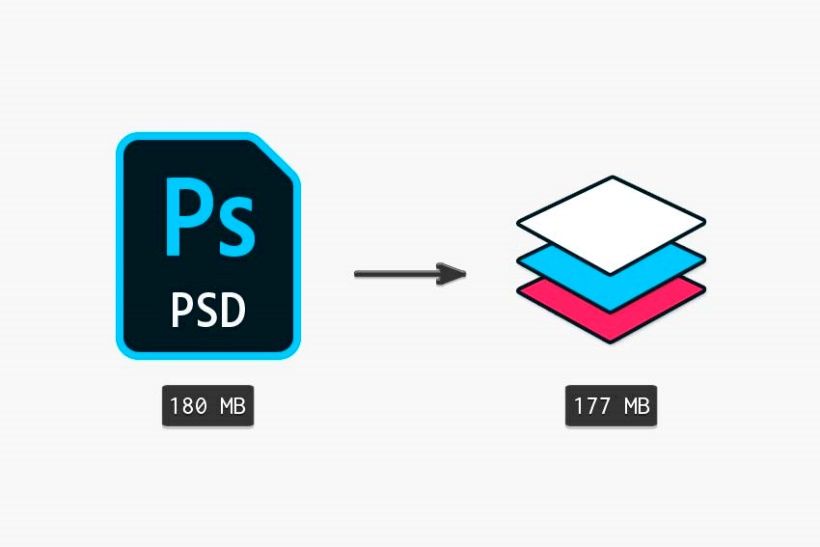
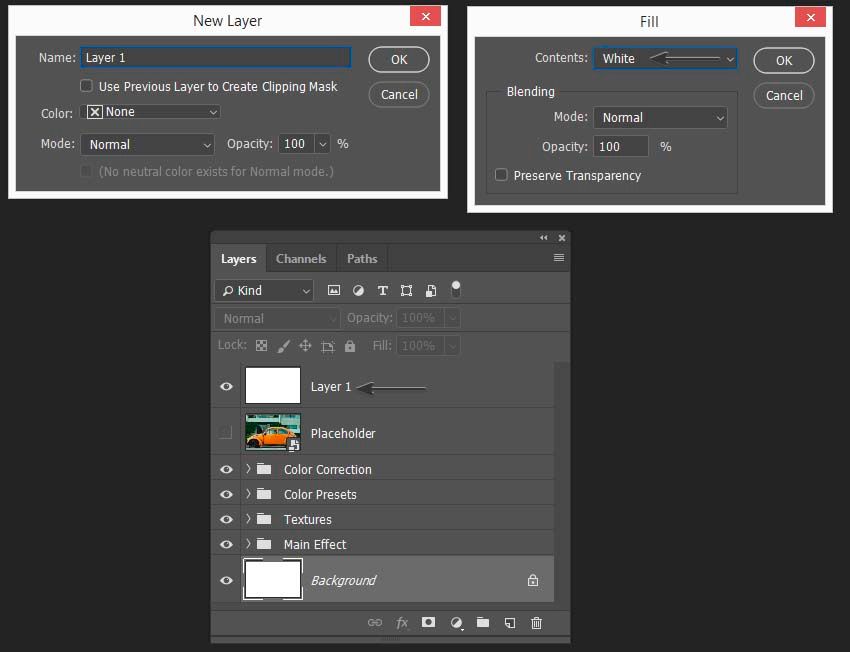
نامرئی کردن لایه ها
یکی دیگر از ترفندهای کاربردی، نامرئی کردن لایه ها قبل از سیو کردن است. برای این کار باید آیکن شبیه به “چشم” را در کنار تنظیمات هر لایه، غیر فعال کنید تا به کاهش سایز مشابه مورد قبل برسید. به همین سادگی
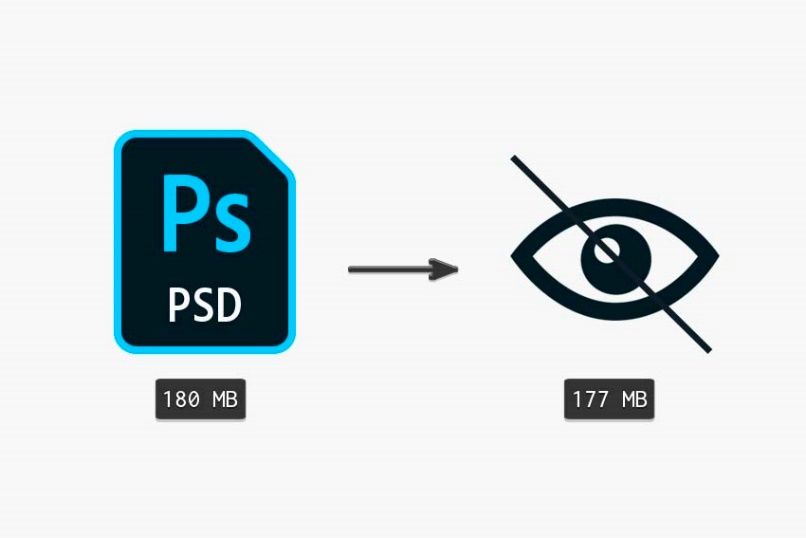
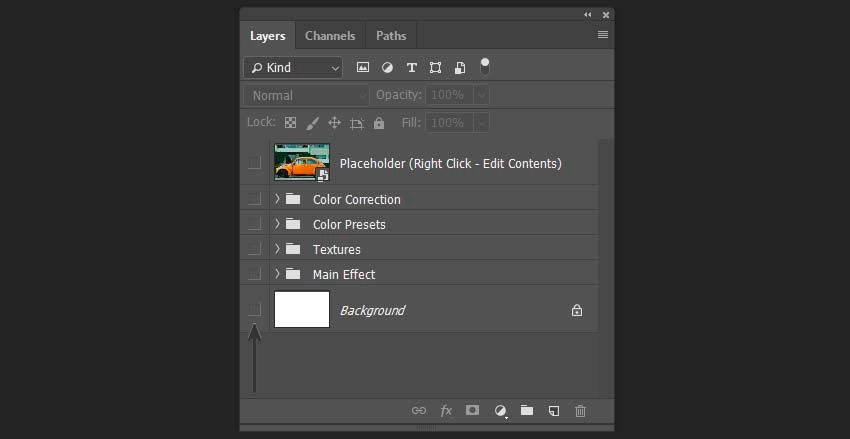
اگر می خواهید سایز فایل تان را کم کنید بدون اینکه امکان ویرایش مجدد لایه ها را از دست بدهید، این تکنیک مناسب کار شماست. حتما حین کار متوجه شده اید که لایه های نامرئی زیادی وجود دارد که اصلا استفاده هم نمی شوند، پس به کمک Shift تمام این لایه ها را انتخاب کرده و سپس دکمه Delete را بزنید.
این ترفندِ به خصوص در آموزش طراحی گرافیک که با فایل های با حجم بالا سروکار دارید، به کار می آید چرا که به میزان قابل توجهی کاهش حجم خواهید داشت.
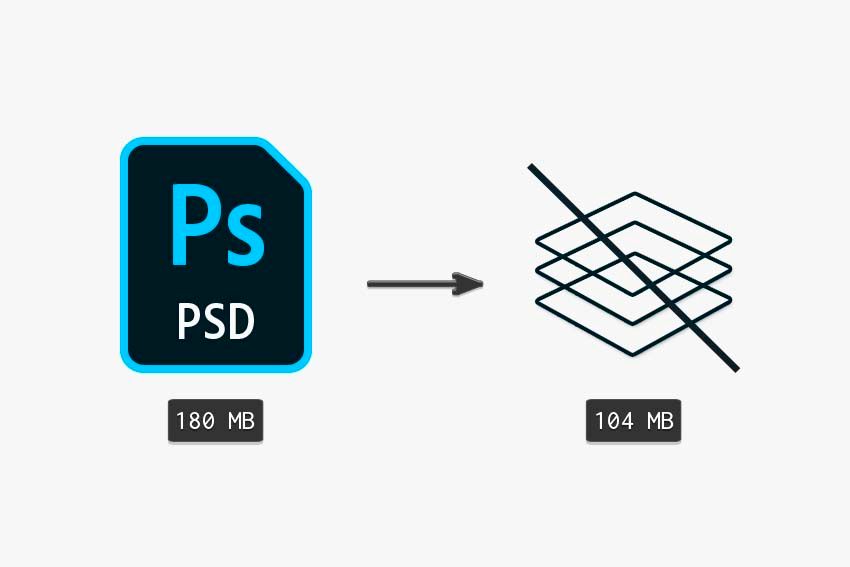
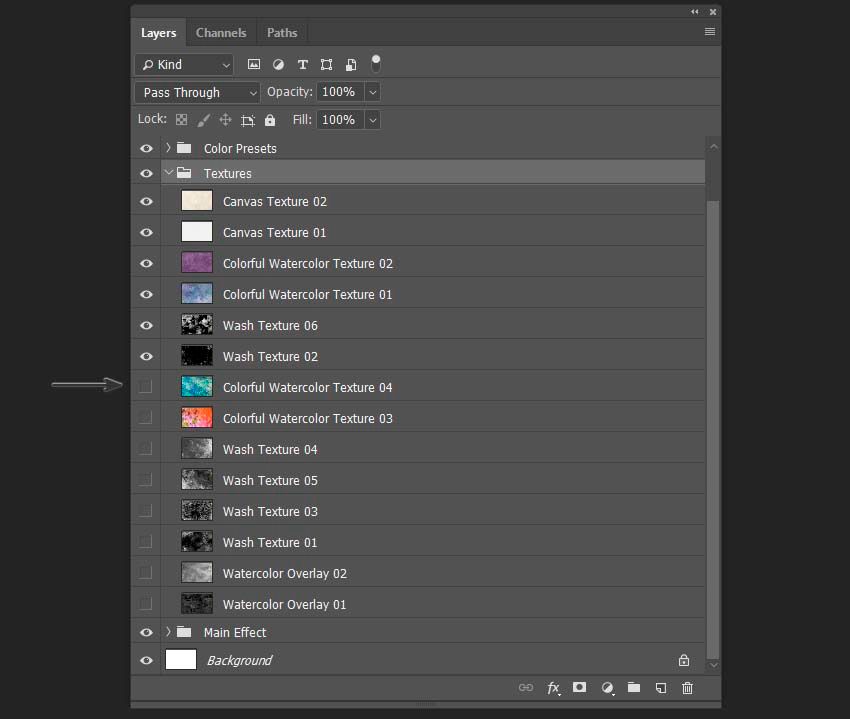
یکی از مباحث آموزش فتوشاپ در کاهش سایز، ویرایش smart object ها است. Smart Object در واقع لایه ای است شامل داده هایی از تصاویر شطرنجی (به صورت پیکسلی) یا وکتور، که به شما این امکان را می دهد تا فیلترهای فتوشاپ را به دور از هرگونه آسیبی اعمال کنید. برای این کار راست کلیک کرده و گزینه Rasterize layer را انتخاب کنید. کاهش سایز خوبی خواهید داشت اما فراموش نکنید که دیگر قادر به ویرایش فیلترها یا تغییر محتوا، نخواهید بود.ها و کاهش حجم فایل های فتوشاپ


کاربرد Merge layer در کاهش سایز فایل ها
Merge layer یا ادغام لایه ها زمانی به کار می رود که شما دو smart object دارید که از طریق مسیر زیر می توانید هر دو را با هم ادغام کنید، بدین صورت که shift را فشار داده و نگه دارید، سپس هر دو لایه را انتخاب کنید، راست کلیک کرده و گزینه Merge را بزنید. این کار را می توان به کمک blending mode هم انجام داد اما فراموش نکنید که باید blending mode لایه ادغام شده را دوباره تغییر دهید. تنها عیب کار این است که دیگر نمی توانید فیلتر smart object را تغییر دهید و یا با هر لایه جداگانه کار کنید.
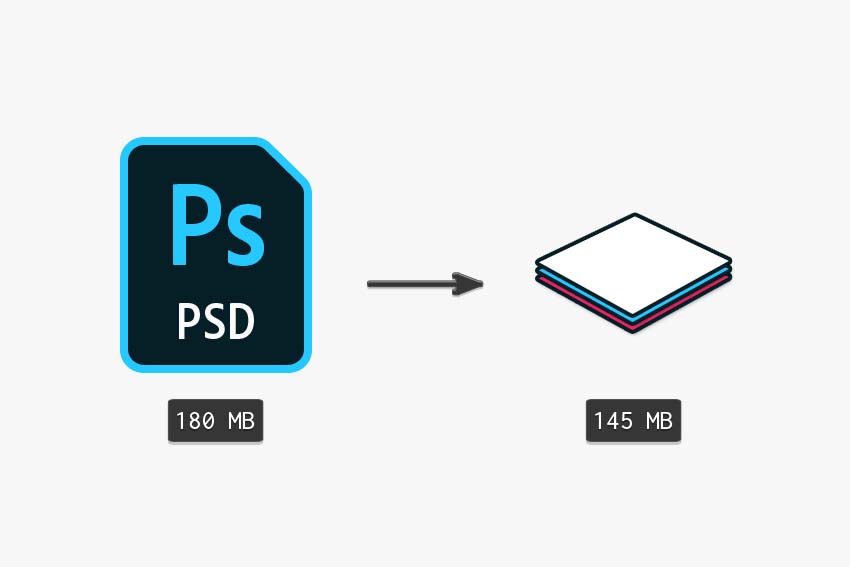

به جای duplicate کردن لایه و استفاده از روشنایی/ کنتراست ، hue / اشباع بودن یا هر تنظیم دیگر، می توانید یک لایه ویژه ایجاد کنید که باعث کاهش سایز فایل شما شود. برای این کار می توان از adjustment layer کمک گرفت. بدین صورت که به سربرگ layer بروید و سپس New adjustment layer، در ادامه هر گزینه ای که مد نظر دارید را می توانید انتخاب کنید.

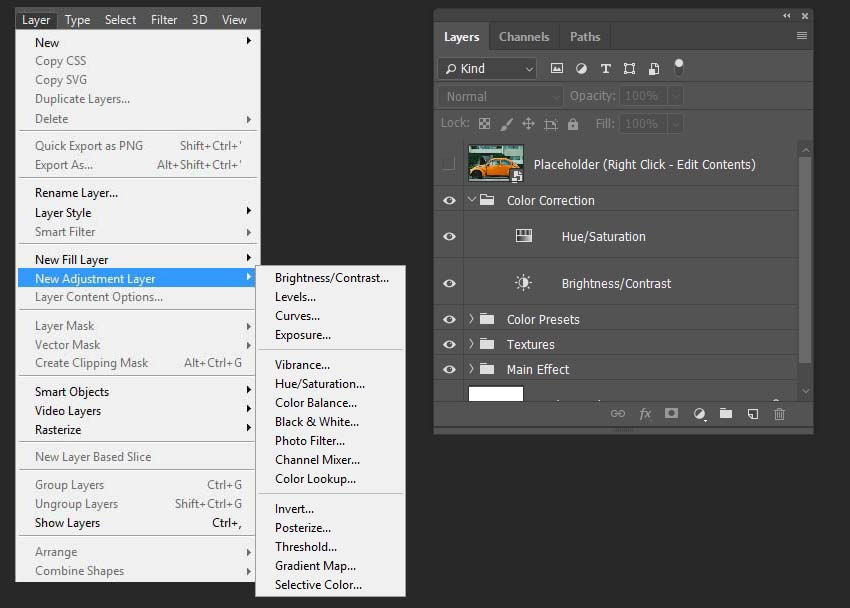
یکی از ترفند های خوبی که فتوشاپ برای کاهش سایز به ما پیشنهاد می دهد، تغییر اندازه بوم فایل تان است. شما به راحتی با فشردن همزمان alt+ctrl+I یا مسیر image<image sizeسایز فایل تان را کاهش دهید. برای مثال ما یک فایل با سایز ۱۰۰۰*۱۵۰۰ پیکسلی را به ۵۳۳*۸۰۰ تغییر دادیم. نتیجه شگفت انگیز خواهد بود، حدود ۱۱۳ مگابایت کاهش حجم!!! یک نکته این که در طراحی گرافیک که با پرینت سروکار دارید، تکنیک خوبی نیست، بلکه بیشتر برای پروژه های طراحی دیجیتال به کار می آید.
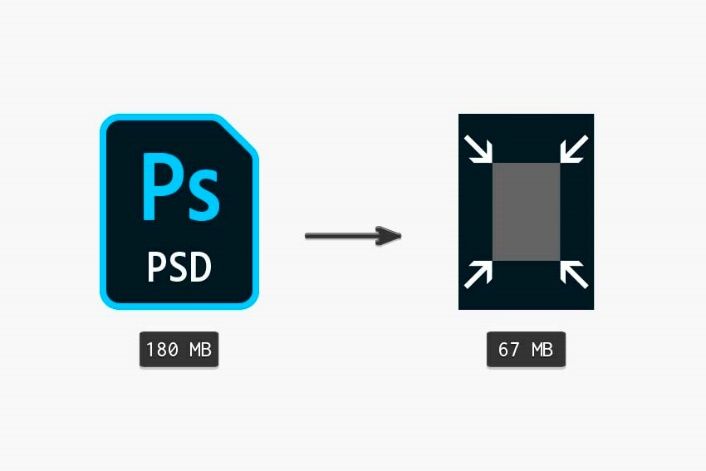

آموزش فتوشاپ و مباحث آن همیشه طرفداران خود را دارد اما در برخی از موارد پای ابزار های آنلاین به میان می آید که کار را برای کاربر راحت تر می کنند. سایتی مانند Optimizilla می تواند به شما کمک کند. بدین صورت که شما فقط باید فایل مورد نظرتان را در سایت آپلود کنید، سپس کیفیت عکس را به ۹۰% تغییر دهید و منتظر نتیجه بمانید. به همین راحتی ? تنها عیب این ترفند کاهش ناچیز کیفیت عکس است .
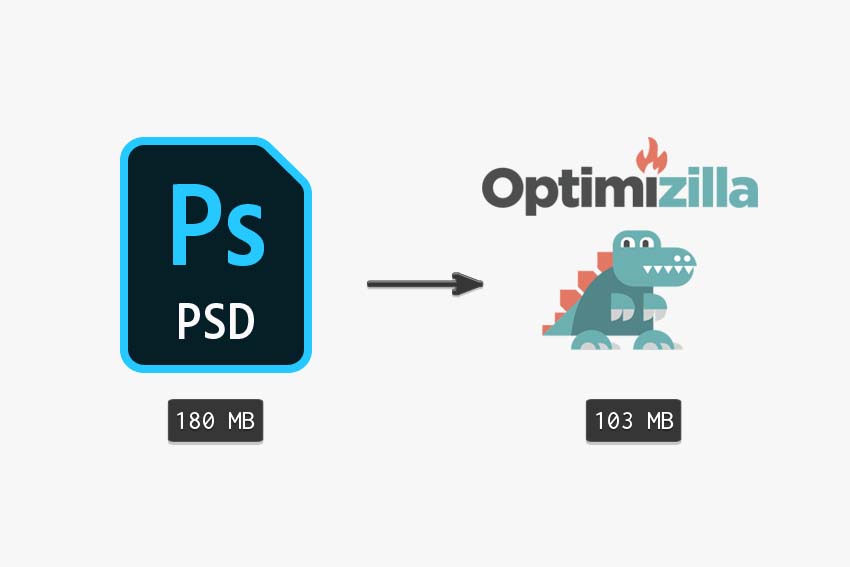
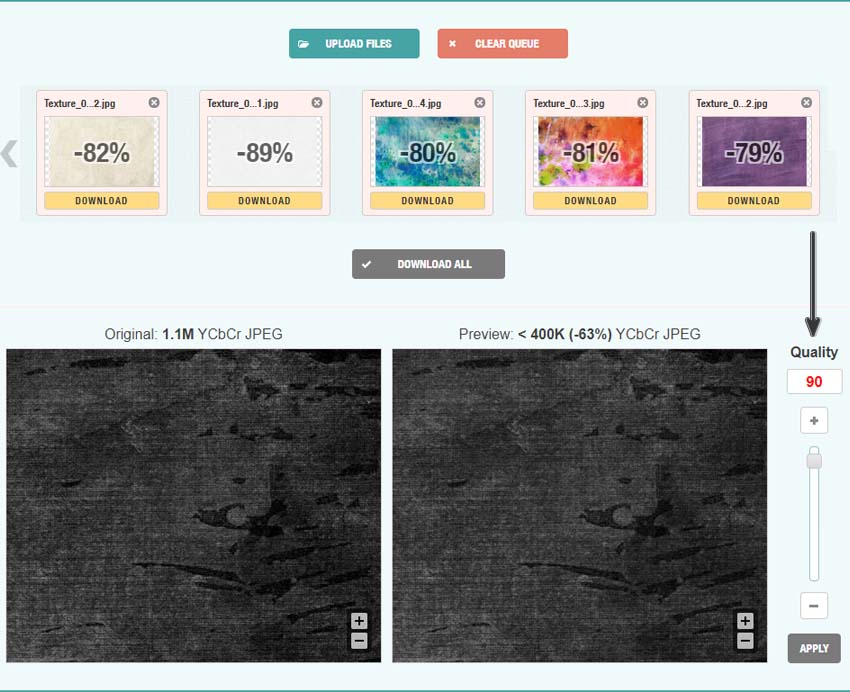
کاهش سایز با تبدیل کردن به فایل Zip
یکی از ساده ترین و سریع ترین تکنیک های کاهش سایز ، تبدیل فایل مورد نظر به فایل zip است. به کمک برنامه WinRar به راحتی ۳۸ مگابایت کاهش سایز خواهید داشت.
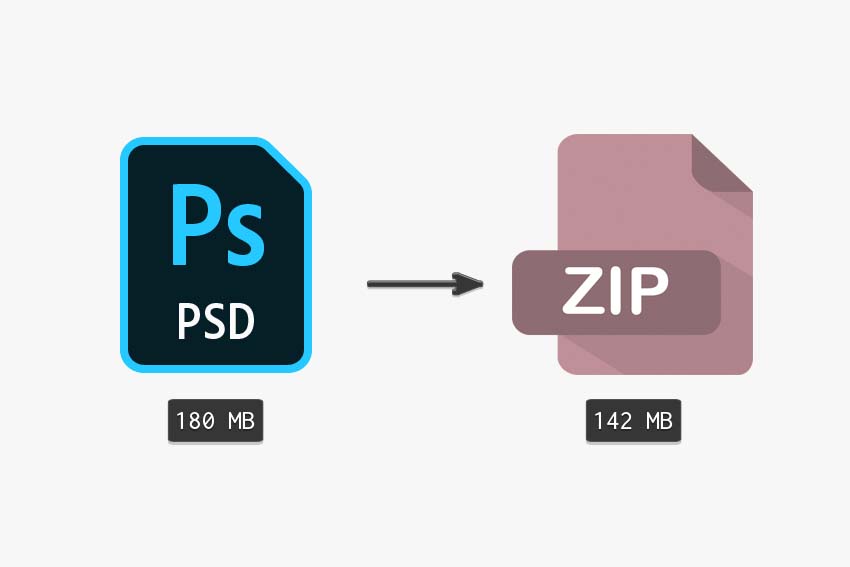
برای کاهش سایز، فایل تان را با فرمت TIFF ذخیره کنید!
فراموش نکنید که با ذخیره کردن فایل تان با فرمت TIFF نیز می توانید کاهش سایز داشته باشید. برای این کار کافی است پس از اتمام کار، مسیر file<Save as را بروید و گزینه TIFF format را انتخاب کنید. نکته، نکته!! قبل از اینکه OK را بزنید، Image and layer compression را روی گزینه zipتنظیم کنید. و تمام!
مزیت کار این است که شما می توانید به راحتی این فایل TIFF را با adjustment layersو smart objectsکه هنوز کاملاً قابل ویرایش هستند ، باز کنید. و اما عیب کار این که برای ذخیره فایل زمان بیشتری لازم است و برخی از برنامه ها با فایل های TIFF لایه بندی شده کار نمی کنند (به خصوص اگر از لایه های فتوشاپ خاصی مانند adjustment layers، smart object و غیره استفاده می کنید).
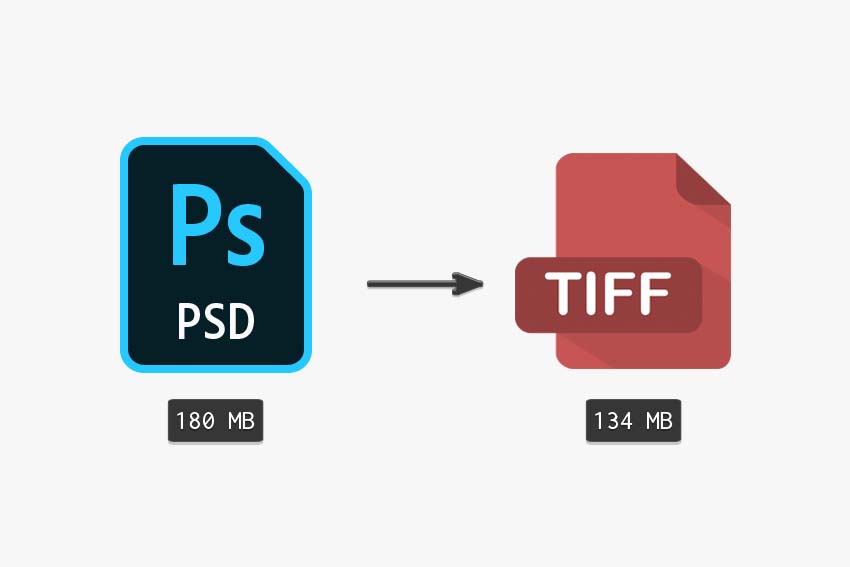
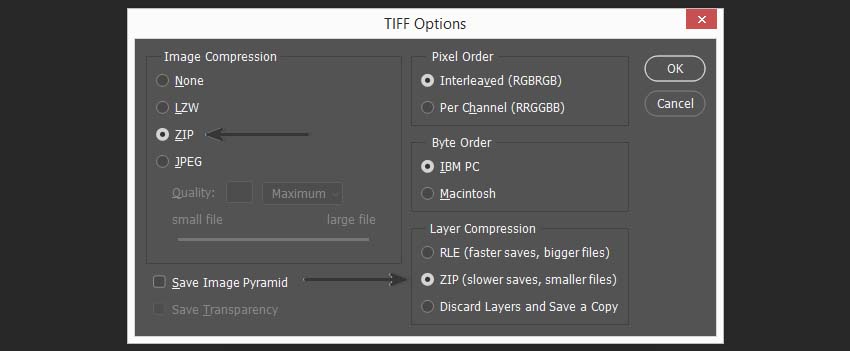
با این نکته براحتی می توانیدیک فایل ۱۸۰ مگابایتی را به ۲۸ مگابایت برسانید!! بدین صورت که تمام تصاویر را فشرده کرده ، سپس تمام عناصر غیر ضروری را crop کنید. پس از آن ، لایه ها را (به جز smart objects) ادغام و تمام لایه های نامرئی که نیازی به آن ندارم را حذف کنید. سپس اندازه بوم را از ۱۵۰۰ به ۱۲۰۰ px تغییر دهید. قبل از ذخیره کردن فایل ، تمام لایه ها را نامرئی و در آخر ، فایل نهایی را با فرمت .zip با حداکثر توان فشرده نمائید.
با این روش smart objects هنوز کاملاً قابل ویرایش است و ما کیفیت خیلی زیادی را از دست نداده ایم ?
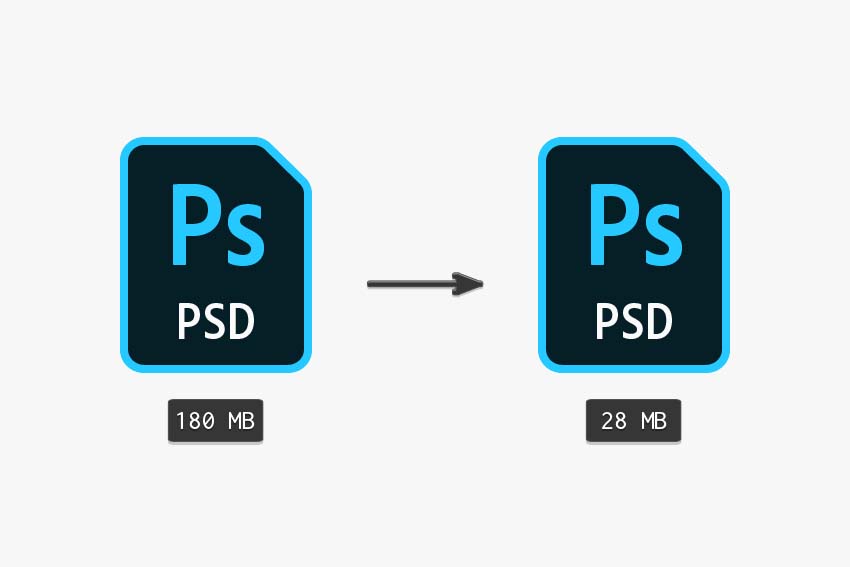
یک ترفند ساده و خاص برای کاهش حجم فایل PSD فتوشاپ
یک ترفند ساده برای کوچکتر کردن اندازه فایل فتوشاپ، مخفی کردن تمام لایه های آن است. این ترفند توسط طراح و نویسنده آموزش طراحی، Mikolaj Podlasek با من به اشتراک گذاشته شد. او یک فایل فتوشاپ را برای من ایمیل میکرد و به من هشدار داد که همه لایهها پنهان شدهاند، زیرا میخواست اندازه فایل PSD را کاهش دهد.

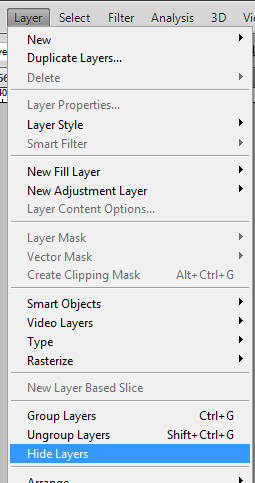
میدانید که وقتی بوم خالی است و در سمت چپ نام لایهها نماد «چشم» وجود ندارد، همه لایههای شما پنهان میشوند.
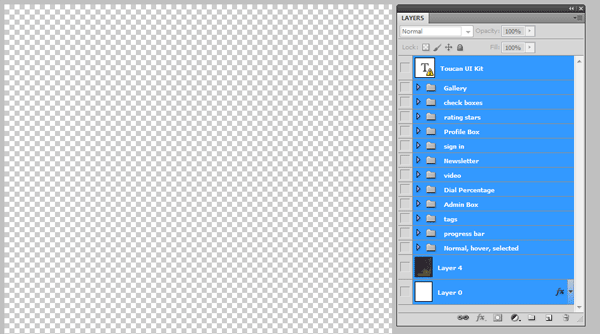
پس از مخفی کردن لایه های خود، PSD خود را با انتخاب File > Save (Ctrl + S) دوباره ذخیره کنید. سپس به اندازه فایل جدید نگاه کنید – فایل فتوشاپ شما اکنون باید کوچکتر باشد.
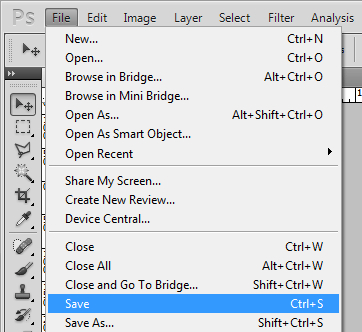
آیا واقعا کار می کند؟برای اینکه ببینم آیا پنهان کردن همه لایهها واقعاً اندازه فایل PSD را کاهش میدهد، این نکته را با استفاده از سه PSD از آرشیو feebies خود آزمایش کردم:
در همه موارد، اندازه فایل فتوشاپ زمانی که همه لایهها پنهان میشد، کوچکتر میشد. صرفه جویی در اندازه فایل بین 14٪ تا 33٪ بود.
برای به دست آوردن اندازه فایل های کوچکتر، می توانید PSD خود را فشرده کنید. من از 7-Zip و بایگانی فایل منبع باز و رایگان برای ایجاد آرشیوهای فشرده از فایل های PSD استفاده کردم.
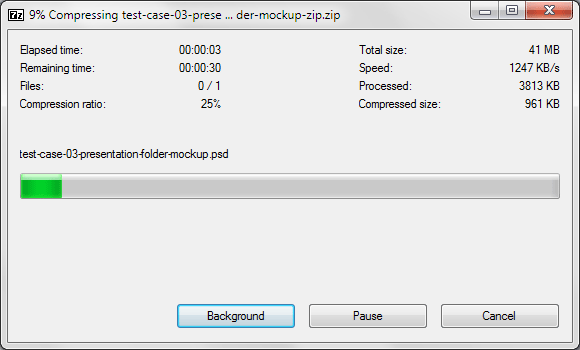
در اینجا خلاصه ای از اندازه فایل ها پس از فشرده سازی PSD ها آمده است:
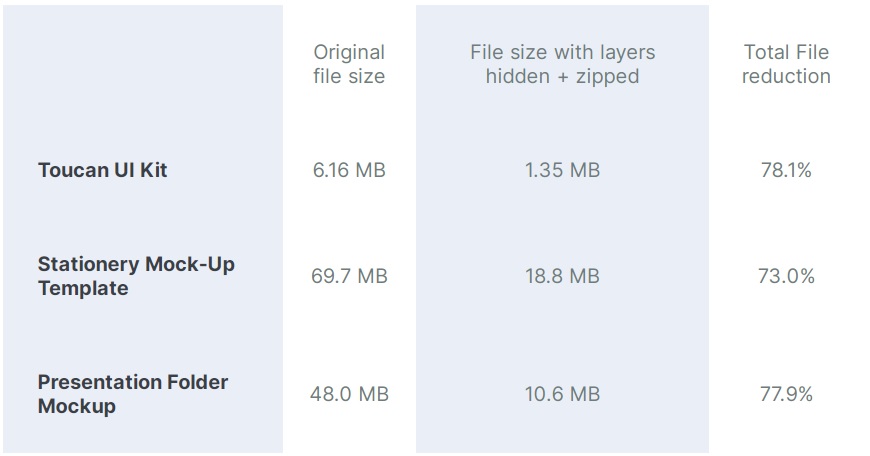
با استفاده از دو ترفند بالا، اندازه فایل PSD تا 78٪ کاهش یافت.
سخن پایانی
ما در این قسمت از آموزش فتوشاپ ده روش مختلف برای کاهش سایز فایل را بررسی کردیم که بسته به نوع کاربرد تان می توانید یکی از روشهای ذکر شده در بالا را استفاده کرده یا آنها را ترکیب کنید تا سایز فایل مورد نیازتان را بدست آورید!
منابع: